How to Manage a Process in Debian 11
Managing a process in Debian 11 is difficult for you? Then don’t worry we’ll make everything right. After reading this article you’ll know how to manage a process in debian 11 like a pro.
Just follow the below process and thank us later. So, starting with a little introduction.
Introduction
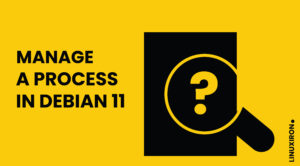
The carrying out of a program is a procedure. They can be started when an application is opened or when a command is entered into the command-line terminal. But an application can execute several processes for various purposes. For example, whenever a new tab is opened in Google Chrome, a new process will launch.
A procedure might start in the foreground or the background. Linux processes are each given a distinct PID (process identification number).
Here are some fundamental commands for managing processes in Linux:
-
ps command
Use the ps command to learn more about the processes that are running on the system right now. Here are some useful options:
ps -if: lists all processes that are active at the moment on the system and provides details about each one, such as its process ID, owner, and beginning command.
ps aux: Shows a more detailed list of processes, including memory and CPU usage
ps -C [command]: Shows all processes running a specific command
ps -p [pid]: Shows information about a specific process, identified by its process ID (PID)
For example, use this command to view a list of all processes currently active on the system:
ps -ef
To see a list of processes running the Apache web server, you would run:
ps -C apache2
-
top command
The top command shows current data on CPU and memory use as well as other system resource usage. By default, the processes are sorted by CPU usage, with the most CPU-intensive processes listed at the top.
Here are some useful options for the top command:
top -u [username]: Shows processes owned by a specific user
top -p [pid]: Shows information about a specific process
top -o [field]: Sorts the process list by a specific field (e.g. CPU usage, memory usage)
For example, Using the command line, you can view a list of the processes that the current user is in charge of.
top -u [username]
To sort the process list by memory usage, you would run:
top -o RES
-
htop command
htop is a more user-friendly alternative to the top command. It provides a real-time display of system performance and resource usage in a colorful and easy-to-read format.
Here are some useful options for the htop command:
htop -u [username]: Shows processes owned by a specific user
htop -p [pid]: Shows information about a specific process
htop -s [field]: Sorts the process list by a specific field (e.g. CPU usage, memory usage)
For example, Using the command line, you can view a list of the processes that the current user is in charge of.
htop -u [username]
To sort the process list by memory usage, you would run:
htop -s RES
-
kill command
The kill command is used to terminate a process. By default, it asks the process to quit gracefully by sending it the SIGTERM signal. If the process does not terminate within a certain period, you can use the SIGKILL signal to forcefully terminate the process.
Here are some useful options for the kill command:
kill [pid]: Sends the SIGTERM signal to the process identified by its process ID (PID)
kill -9 [pid]: Sends the SIGKILL signal to the process identified by its PID, forcefully terminating the process
For example, to terminate a process with PID 1234, you would run:
kill 1234
To forcefully terminate the same process, you would run:
kill -9 1234
-
renice command:
The renice command is used to change the priority of a process. Processes with higher priority get more CPU time than processes with lower priority.
Here are some useful options for the renice command:
renice [priority] [pid]: Changes the priority of the process identified by its PID to the specified priority level (which can be a value between -20 and 19)
renice [priority] -p [pid]: Same as above, but with the -p option to explicitly specify the PID
For example, to increase the priority of a process with PID 1234 to the highest priority level, you would run:
renice -20 1234
-
nice command
The nice command is used to launch a new process with a specific priority level. The priority level can be a value between -20 (highest priority) and 19 (lowest priority).
Here are some useful options for the nice command:
nice [priority] [command]: Launches a new process with the specified priority level and command
nice -n [priority] [command]: Same as above, but with the -n option to explicitly specify the priority level
For example, to launch a new process with the lowest priority level, you would run:
nice 19 [command]
-
pstree command:
The pstree command is used to display a tree of processes on the system, showing the relationships between parent and child processes.
Here are some useful options for the pstree command:
pstree: Displays the entire process tree on the system
pstree -p [pid]: Shows the subtree of processes rooted at the process with the specified PID
pstree -u [username]: Shows the subtree of processes owned by the specified user
For example, to display the process tree rooted at a process with PID 1234, you would run:
pstree -p 1234
To display the process tree owned by a user named “john”, you would run the:
pstree -u john
-
pkill command:
The pkill command is used to send a signal to a process, terminating it. It works similarly to the kill command but allows you to specify the process to be terminated using a pattern or regular expression.
Here are some useful options for the pkill command:
pkill [pattern]: Sends the SIGTERM signal to all processes whose name matches the specified pattern
pkill -9 [pattern]: Sends the SIGKILL signal to all processes whose name matches the specified pattern, forcefully terminating them
For example, to terminate all processes whose name contains the string “firefox”, you would run:
pkill firefox
To forcefully terminate all processes whose name contains the string “chrome”, you would run:
pkill -9 chrome
-
pgrep command:
The pgrep command is used to search for processes based on their name or other attributes, and print their PID.
Here are some useful options for the pgrep command:
pgrep [name]: Searches for processes whose name matches the specified pattern, and prints their PID
pgrep -u [username]: Searches for processes owned by the specified user, and prints their PID
For example, to search for all processes whose name contains the string “apache”, you would run:
pgrep apache
To search for all processes owned by a user named “john”, you would run:
pgrep -u john
-
killall command
When used, the killall command sends a signal to all processes whose names match the supplied pattern, analogous to the pkill command. Here are some useful options for the killall command:
killall [name]: all processes whose names match the provided pattern are sent the SIGTERM signal.
killall -9 [name]: all processes whose names match the specified pattern are sent the SIGKILL signal.
For example, to terminate all processes whose name contains the string “firefox”, you would run:
killall firefox
-
free command
The free command displays information about the system’s memory usage, including the total amount of memory, the amount of memory in use, and the amount of memory that is free. This command can be useful for understanding how much memory is available for running new processes.
Here are some useful options for the free command:
free: Displays memory usage in bytes
free -h: Displays memory usage in a more human-readable format (e.g. “1.2G” instead of “1234567890”)
free -s [interval]: Displays memory usage every [interval] second, updating continuously
Conclusion
In conclusion, managing processes is an essential task for system administrators to keep a Debian 11 Linux system running smoothly and efficiently. With various commands and tools, one can monitor, manage, and troubleshoot processes on the system. Some of the most commonly used commands for managing processes include ps, kill, pgrep, pkill, systemctl, pstree, killall, free, nice, renice, and top. By using these commands and understanding how they work, system administrators can effectively monitor system performance, identify resource-intensive processes, and troubleshoot problems that may arise in the system. Overall, managing processes is a critical task for ensuring the stability and reliability of a Debian 11 Linux system.
Now you know How to Manage a Process in Debian 11 so don’t forget to leave your valuable comments and do check the below articles.
https://linuxiron.com/how-to-install-debian-11-the-exact-way/
https://linuxiron.com/how-to-install-debian-11-on-a-vmware-workstation/

